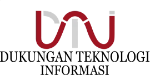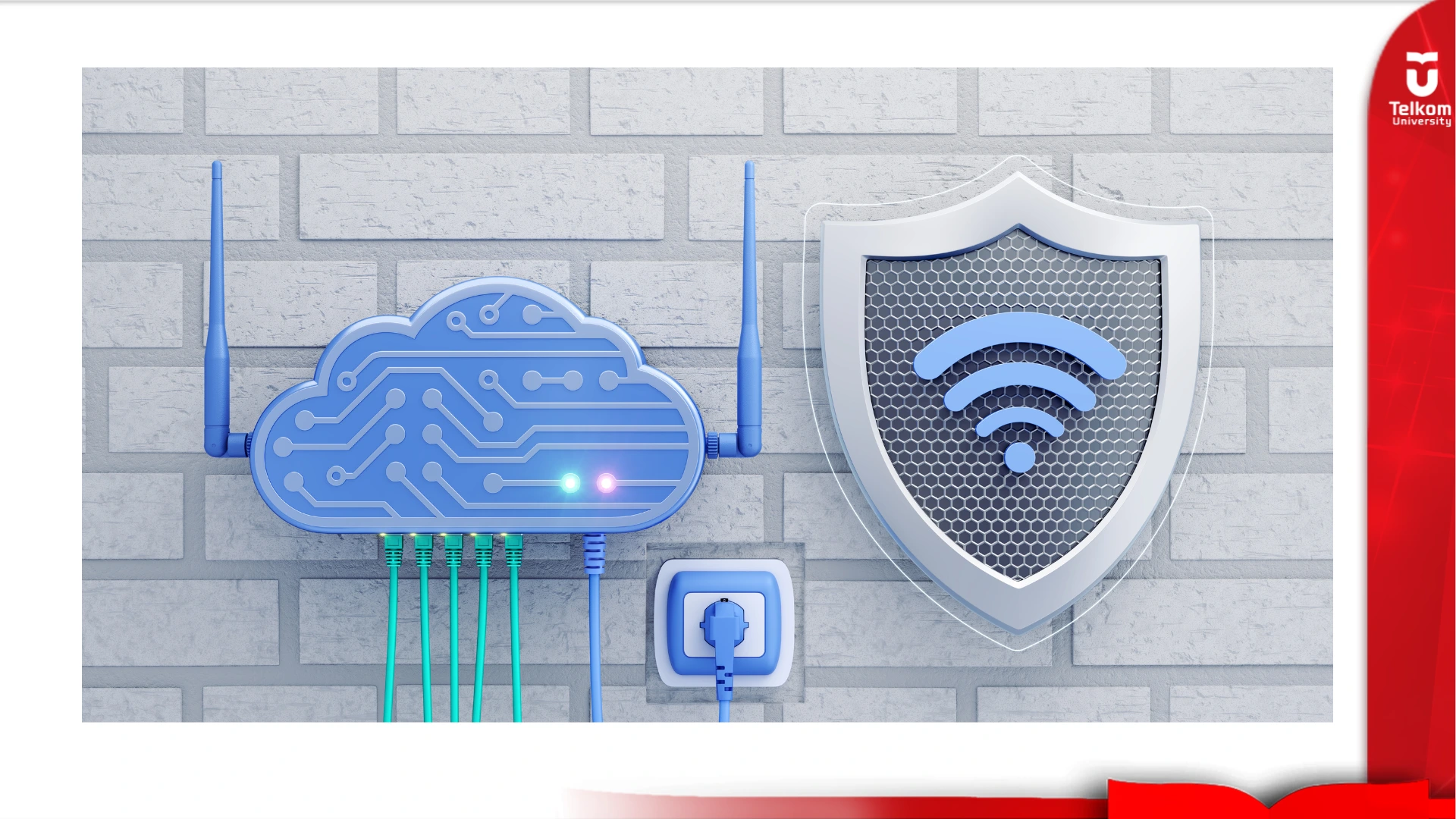Penggunaan TelU-Connect Telkom University Kampus Jakarta
Telkom University memperkenalkan inovasi baru dalam layanan jaringan internet kampus dengan meluncurkan TelU-Connect, yang siap digunakan oleh seluruh civitas akademika sejak 13 Maret 2023. Bagi mahasiswa, dosen, dan pegawai, TelU-Connect hadir sebagai solusi pengganti jaringan WiFi sebelumnya, yaitu Employee@TelkomUniversity dan TelkomUniversity.
Lalu, apa sebenarnya TelU-Connect ini? TelU-Connect merupakan jaringan WiFi kampus yang dirancang untuk memberikan akses internet yang lebih mudah dan terintegrasi bagi seluruh pengguna di lingkungan Telkom University. Kelebihannya adalah, semua civitas akademika dapat langsung menggunakan jaringan ini hanya dengan login menggunakan akun SSO (Single Sign-On) yang sudah dimiliki. Ini membuat akses menjadi lebih simpel dan cepat tanpa perlu membuat akun baru.
Cara Menggunakan TelU-Connect
Langkah untuk menggunakan TelU-Connect sangat mudah. Pengguna hanya perlu memilih jaringan WiFi TelU-Connect pada perangkat mereka, kemudian login menggunakan akun SSO Telkom University. Setelah login, akses internet langsung terbuka, memberikan kenyamanan tanpa hambatan bagi para pengguna, baik untuk keperluan akademik maupun pekerjaan sehari-hari.
Meskipun dirancang untuk kemudahan, terkadang pengguna bisa mengalami kendala teknis, seperti tidak bisa terhubung atau mengalami gangguan sinyal. Jika mengalami masalah saat menggunakan TelU-Connect, Telkom University menyediakan layanan bantuan melalui Service Desk. Pengguna dapat melakukan pelaporan kendala dengan sistem ticketing melalui portal resmi Service Desk di DTI Telkom University Kampus Jakarta. Tim teknis siap membantu menyelesaikan setiap permasalahan dengan cepat.
Sertifikat Akses Internet TelU-Connect
Untuk pengguna yang ingin mengakses jaringan TelU-Connect tetapi memerlukan sertifikat jaringan TelU-Connect, Bisa download file sertifikat berikut: download disini
Panduan Akses Jaringan WiFi TelU-Connect
Dengan sistem autentikasi yang berbeda dari pendahulunya (Employee@TelkomUniversity dan TelkomUniversity) yang menggunakan teknologi captive portal, berikut langkah-langkah untuk terhubung ke jaringan WiFi TelU-Connect:
- Buka pengaturan WiFi pada perangkat dan pilih SSID TelU-Connect.
- Masukkan username dan password iGracias di kolom yang tersedia (contoh, username:Nobita, password: Nobita123!), lalu pilih OK, Join, atau Connect. Setelah itu, ikuti panduan sesuai jenis perangkat yang digunakan.
TelU-Connect untuk Windows
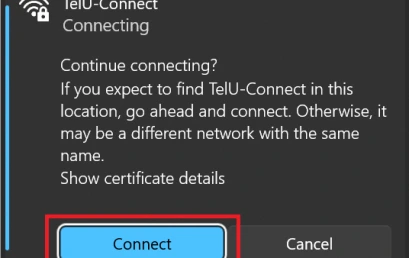
1. Muncul pertanyaan “Continue connecting?” setelah pilih OK
2. Pilih Connect untuk terkoneksi dengan jaringan WiFi TelU-Connect
TelU-Connect untuk iOS
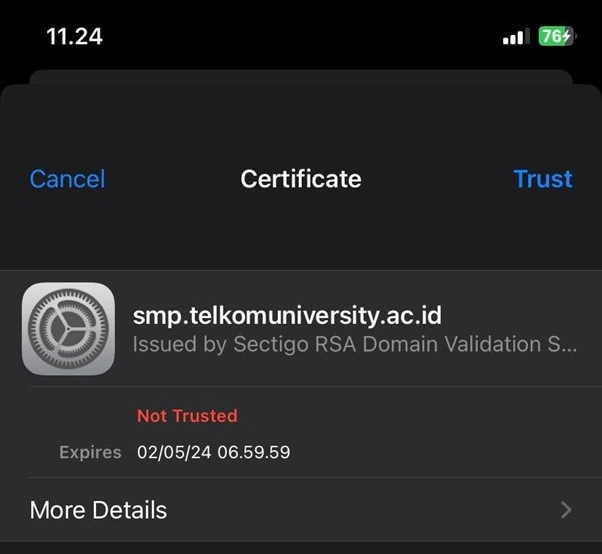
- Muncul pop-up Certificate setelah pilih Join
- Pilih Trust untuk terkoneksi dengan jaringan WiFi TelU-Connect
TelU-Connect untuk macOS
1. Hubungkan ke jaringan wifi Telu Connect
2. Masukan Akun SSO Username dan Password, lalu klik “OK”
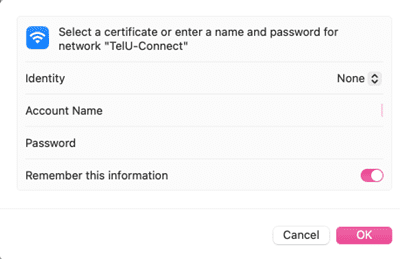
3. Notifikasi certificate lisence klik “continue”
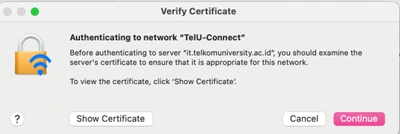
4. Jika berhasil, status “connected”

TelU-Connect untuk Android
1. Masukkan username dan password iGracias pada kolom Identity dan Password
2. Jika ada pilihan CA certificate, pilih Don’t validate, kemudian klik Connect, atau
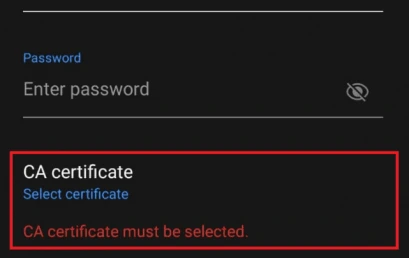
Catatan Penting: Jika Anda mengubah password SSO, harap Forget SSID TelU-Connect terlebih dahulu
Kendala TelU-Connect atau TUNE: “No Internet, secured” atau “Can’t connect to this network” pada Device Laptop Windows
Berikut beberapa hal yang dapat dilakukan untuk mengatasi kendala koneksi TelU-Connect atau TUNE dengan notifikasi seperti di atas:
Forget TelU-Connect atau TUNE
1. Klik tombol Quick Settings yang terletak di pojok kanan bawah pada Taskbar Windows.
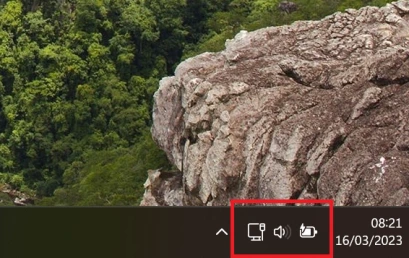
2. Pada menu Quick Settings, cari tombol WiFi dan klik tanda panah di sebelahnya.
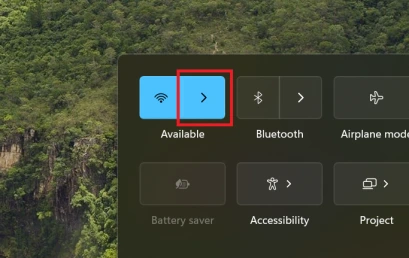
3. Klik kanan pada TelU-Connect, TelkomUniversity, atau Employee@TelkomUniversity dan pilih Forget.
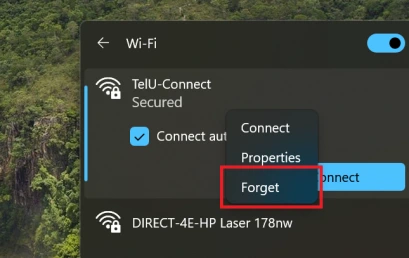
4. Terakhir, hubungkan kembali dengan TelU-Connect, TelkomUniversity, atau Employee@TelkomUniversity untuk melihat apakah sudah berhasil terhubung/belum, jika belum, silakan lanjut ke panduan di bawah ini.
Restart WiFi Driver
1. Klik kanan pada logo Windows dan pilih Device Manager
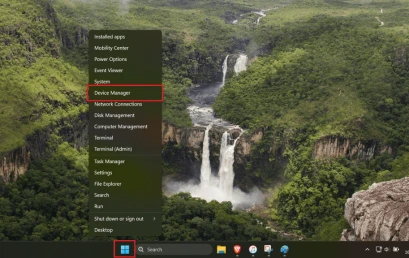
2. Klik 2x Network adapters melalui Device Manager
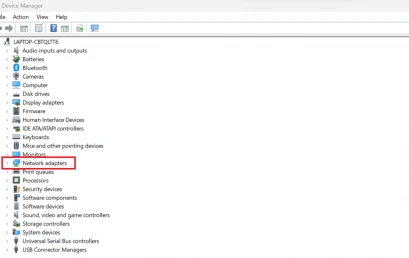
3. Pilih dan klik kanan pada WiFi driver yang ada (nama driver mungkin berbeda pada tiap perangkat), kemudian klik Disable device dan pilih Yes pada prompt yang muncul
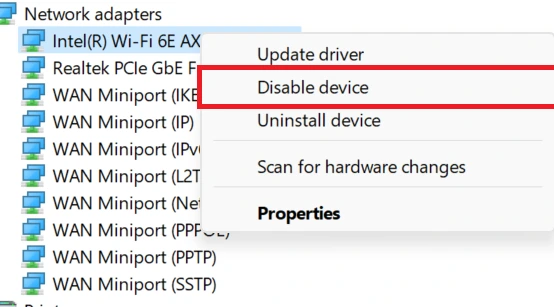
4. Restart komputer, buka kembali aplikasi Device Manager, pilih dan klik kanan WiFi driver yang sebelumnya dinonaktifkan, kemudian pilih Enable device
5. Terakhir, hubungkan kembali dengan TelU-Connect
*Jika akses wifi TelU-Connect masih belum bisa terkoneksi, sampaikan kendala Anda melalui DTI Telkom University Kampus Jakarta dengan melampirkan identitas dan lokasi terkendalanya TelU-Connect.
Kendala Gagal Akses Wifi TelU-Connect (no internet, secured) pada Device HP Android
1. Lakukan forget wifi TelU Connect
2. Jika sudah dicoba login ulang kembali pada ssid TelU Connect. Jika masih belum bisa, dilanjutkan pengecekan pada DNS dan VPN pada device handphone.
3. Buka pengaturan pada device hp, Pilih Connection (koneksi)
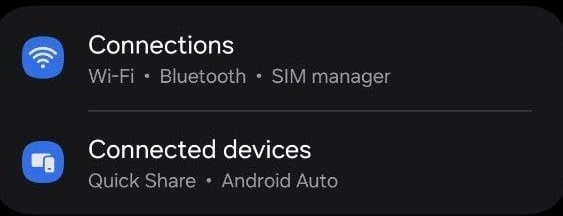
4. Pilih “More Connection” (Koneksi Lainnya)
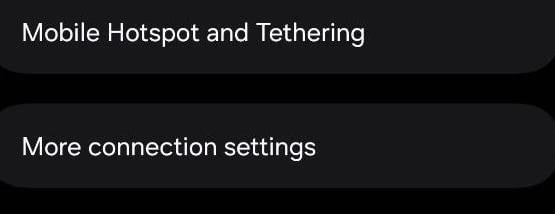
5. Untuk VPN disetting (NONE) dan Private DNS disetting (automatic)
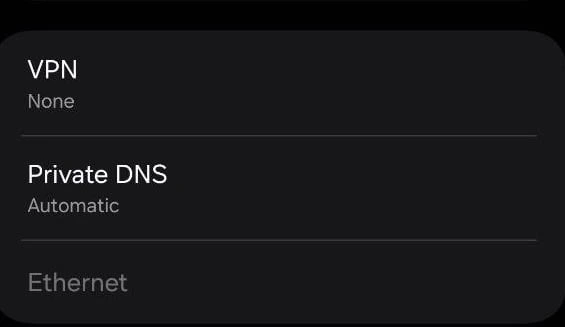
6. Untuk private DNS pilih “automatic”
Kendala TelU-Connect: “No Internet, secured” atau “Can’t connect to this network” pada Device MacOS
1. Mohon dikoneksikan jaringan wifi yang tidak bisa diakses, lalu klik “details”
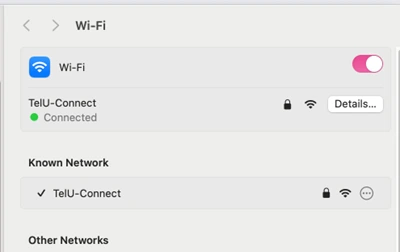
2. Dipastikan jaringan Tel-U Connect Status IP jelas seperti gambar dibawah:
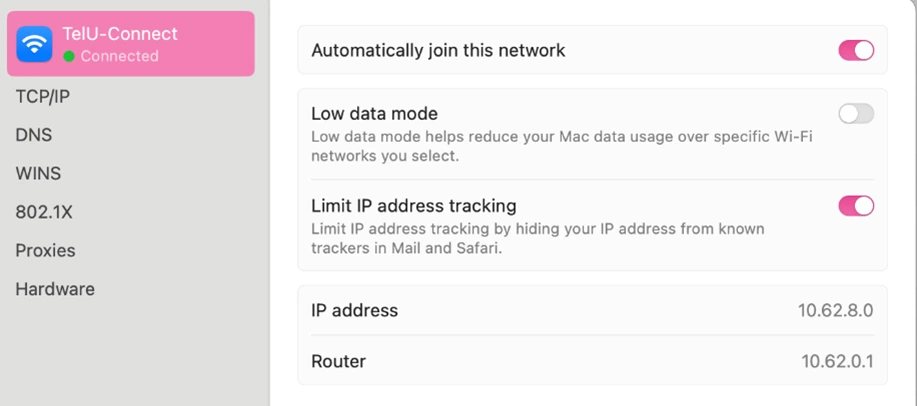
3. Cek bagian DNS apakah sudah settingan “automatis” , jika settingan “manual” harap diubah ke automatis (static DHCP)
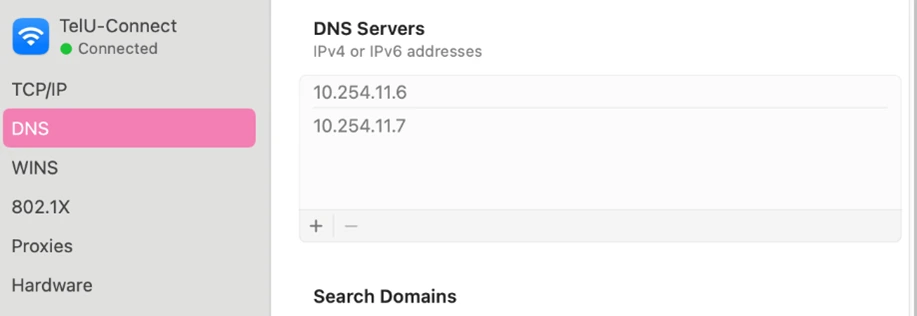
Tel-U Connect for Device INFINIX, REALME AND GOOGLE PIXEL
- Untuk EAP method diisi “PEAP”
- Phase 2 authentication “MSCHAPV2”
- Sebelum ke CA Certificate silahkan download file sertifikat berikut terlebih dahulu: download disini
- Jika sudah klik CA Certificate, pilih “Install from gallery” lalu pilih file yang sudah di download sebelumnya
- Identify diisi “username sso”
- passwordnya diisi “password sso”
- Pilih “Connect”
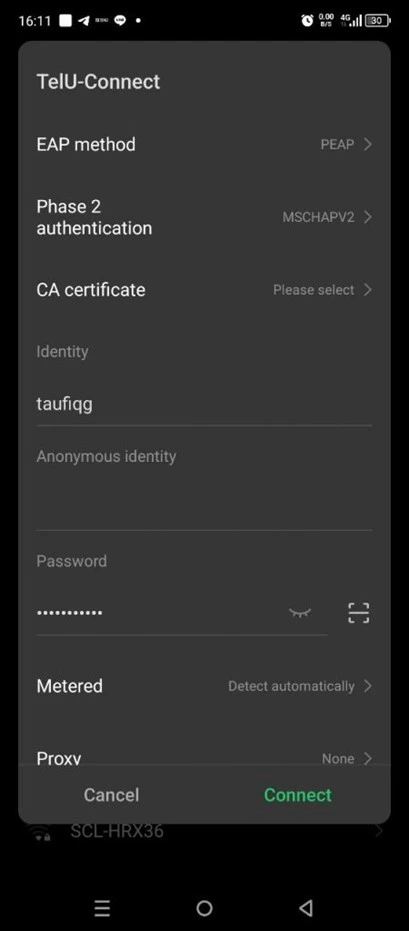
Mahasiswa Baru Gagal Login Tel-U Connect Notifikasi “Tidak dapat terhubung dengan jaringan Tel-U Connect”
Pastikan NIK sudah terdaftar di iGracias. Login igraciasnya > pilih menu edit profile > cari form “kewarganegaraan”. Jika NIK masih kosong, silahkan hubungi pihak BSLA https://linktr.ee/bsla_univtelkom
Jika NIK sudah didaftarkan oleh pihak BSLA, silahkan login iGracias lalu ubah password iGracias di menu edit profile > akun > ubah password. Setelah ubah password, silahkan dicoba login iGracias menggunakan password baru, jika berhasil? Silahkan dicoba login ulang koneksi Tel-U Connect.
Jika terdapat kendala dapat menghubungi kami di nomor WhatsApp berikut 0813-1980-0200 dan email dtijkt@telkomuniversity.ac.id
Salam Harmony, Excellence, Integrity
Dukungan Teknologi Informasi