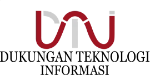Panduan dan Solusi Kendala Penggunaan MyTelU Mobile
Aplikasi MyTelU Mobile dirancang untuk mempermudah akses layanan akademik dan administrasi bagi civitas akademika Telkom University. Namun, terkadang pengguna mengalami kendala saat login, melakukan presensi, atau menggunakan fitur tertentu. Berikut adalah beberapa solusi untuk mengatasi kendala tersebut.
1. Kendala Login MyTelU
Tidak bisa login, muncul notifikasi server error atau login error
- Pastikan aplikasi MyTelU telah diperbarui ke versi terbaru.
- Aktifkan GPS melalui Setting > Lokasi > On.
- Jika masih mengalami kendala, hubungi Service Desk dengan menyertakan username, NIM/NIP, dan screenshot permasalahan.
Gagal Login MyTelU (1500)
- Pastikan username yang dimasukkan menggunakan huruf kecil semua.
- Jika masih gagal, bisa hubungi 081319800200.
Tidak bisa login MyTelU, tetapi iGracias, Email, Office365, dan Tune bisa diakses
- Untuk kendala 1401/1400, ubah password melalui iGracias atau melalui Tel-U SATU, lalu coba login kembali dengan password baru.
Muncul Notifikasi Error “70” atau “0” saat login
- Tutup aplikasi MyTelU dan buka kembali.
- Jika masih bermasalah, coba reinstall aplikasi.
Panduan Video: Klik di sini
2. Presensi MyTelU (Scan QR Code)
Cara Melakukan Presensi Perkuliahan pada My TelU Mobile App
1️. Pilih menu Scan.
2️. Pilih Scan Presensi untuk absensi perkuliahan atau Scan Event untuk presensi acara lainnya.
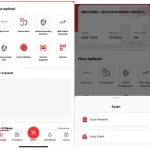
Gagal Presensi QR, Muncul Pesan “Pastikan Anda Sudah…”
Untuk mengatasi masalah tersebut:
- Pastikan mahasiswa terdaftar di kelas dan melakukan scan di jam perkuliahan.
- Jika QR Code kadaluarsa, dosen dapat melakukan refresh untuk mendapatkan QR Code baru (berlaku selama 15 menit).
3. Cara Membuat QR Code untuk Agenda Rapat
- QR Code untuk kehadiran rapat dapat dibuat oleh Kepala Urusan atau pejabat yang berwenang di Unit/Fakultas.
- Ikuti langkah-langkah pembuatan QR Code melalui menu yang tersedia di MyTelU pada panduan berikut.
Panduan Mengunduh Data Presensi QR Code
Pengunduhan data presensi QR Code aplikasi My TelU Mobile dapat dilakukan oleh Kepala Urusan atau pejabat lain yang berwenang pada Unit/Fakultas masing-masing mengikuti langkah-langkah berikut:
1️. Akses MyTelU Mobile dan login menggunakan akun SSO Tel-U.
2️. Pilih menu Scan QR Presensi, lalu cari dan pilih acara yang diinginkan.
3️. Klik ikon unduh biru untuk menyimpan data dalam format Excel atau ikon abu-abu untuk PDF.
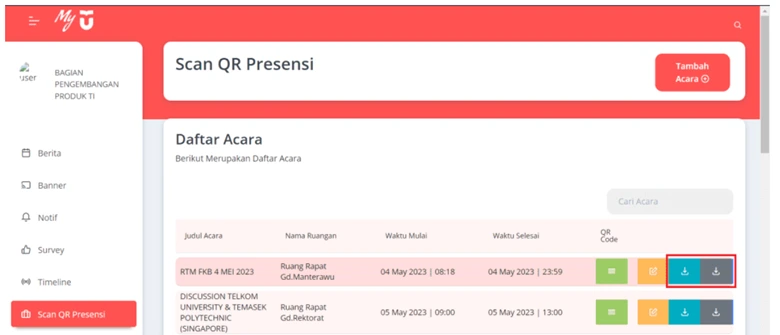
4. Check-in Employee di MyTelU
Cara Check-in Saat Diwajibkan Mengisi Survei
1️. Aktifkan lokasi/GPS di perangkat.
2️. Setelah login, klik menu Survey di bawah tombol Check-in dan isi survei.
3️. Setelah survei selesai, klik Check-in untuk mencatat kehadiran.
5. Kendala Upload Banner MyTelU
Banner berhasil diunggah tetapi tidak muncul di timeline
- Pastikan ukuran banner 720 × 350 px.
- Gunakan caption singkat atau hanya judul banner agar sesuai format.
6. FAQ Kendala QR Code di MyTelU
Fitur Scan QR Code Tidak Muncul atau Tidak Berfungsi
✅ Coba relogin, lalu lakukan clear cache dan clear data aplikasi di Pengaturan perangkat. Jika masih tidak berfungsi, reinstall aplikasi MyTelU.
Layar Hitam (Black Screen) Saat Scan QR Code
✅ Pastikan izin akses kamera untuk aplikasi MyTelU telah diaktifkan di Pengaturan perangkat.
Tidak Bisa Scan QR Code di Rumah atau Kos
✅ Fitur scan QR Code hanya bisa digunakan di area kampus Telkom University untuk keperluan presensi.
Fitur Scan QR Code Tidak Bisa Digunakan
✅ Pastikan semua izin aplikasi MyTelU telah diaktifkan, termasuk akses lokasi/GPS.
Jika terdapat kendala dapat menghubungi kami di nomor WhatsApp berikut 0813-1980-0200 dan email dtijkt@telkomuniversity.ac.id
Salam Harmony, Excellence, Integrity
Dukungan Teknologi Informasi