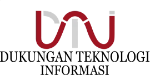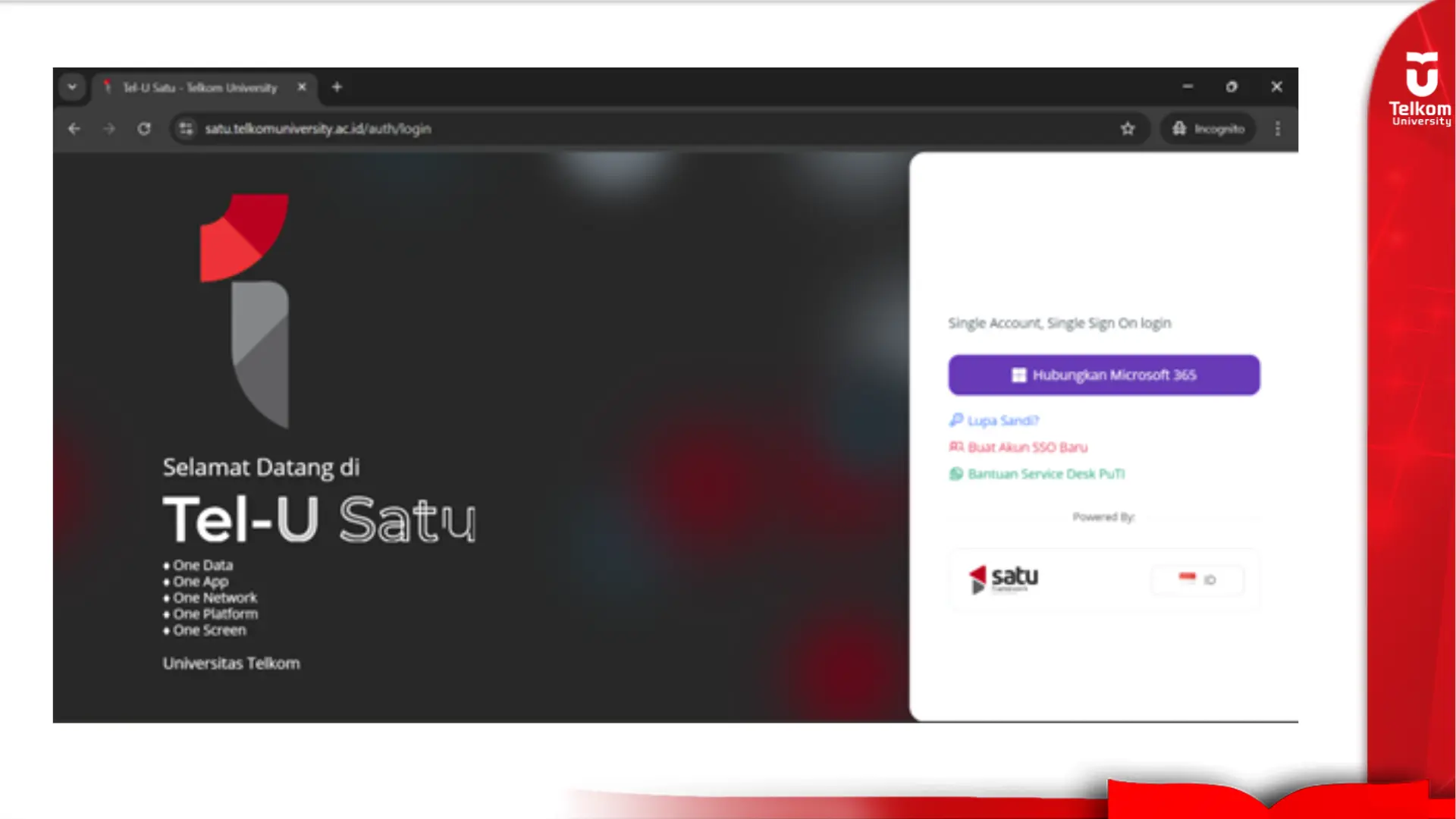Panduan Aktivasi SSO (Single Sign On) Mahasiswa
Single Sign-On (SSO) adalah sistem autentikasi yang memungkinkan pengguna untuk mengakses berbagai aplikasi dengan menggunakan satu username dan password.
- Buka laman satu.telkomuniversity.ac.id lalu pilih Buat Akun SSO.
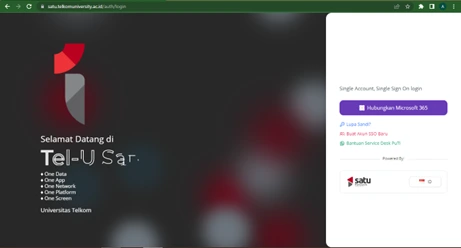
- Masukkan “kode OTP” yang telah dikirimkan ke email.
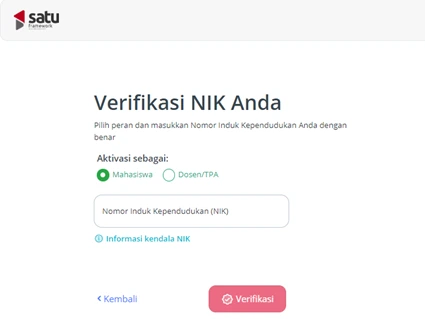
- Masukkan “kode OTP” yang telah dikirimkan ke email.
- Buat kata sandi yang memenuhi kriteria yang ditentukan.
- Setelah membaca ketentuan Telkom University, centang kotak persetujuan dan klik “Simpan”.
- Perlu diperhatikan, username atau nama pengguna “tidak dapat diubah”.
Apa saja yang bisa diakses dengan SSO :
1. Cara Aktivasi SSO
- Buka laman satu.telkomuniversity.ac.id lalu pilih Buat Akun SSO.
- Tel-U Satu
- Buka web satu.telkomuniversity.ac.id, klik Connect with Microsoft 365.
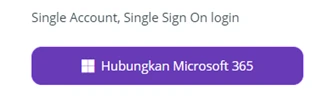
- Isi dengan username SSO + @student.telkomuniversity.ac.id dan password yang sudah dibuat.
- Jika berhasil login, aktifkan Verifikasi MFA Microsoft 365.
2. iGracias
- Buka web igracias.telkomuniversity.ac.id lalu pilih sebagai mahasiswa.
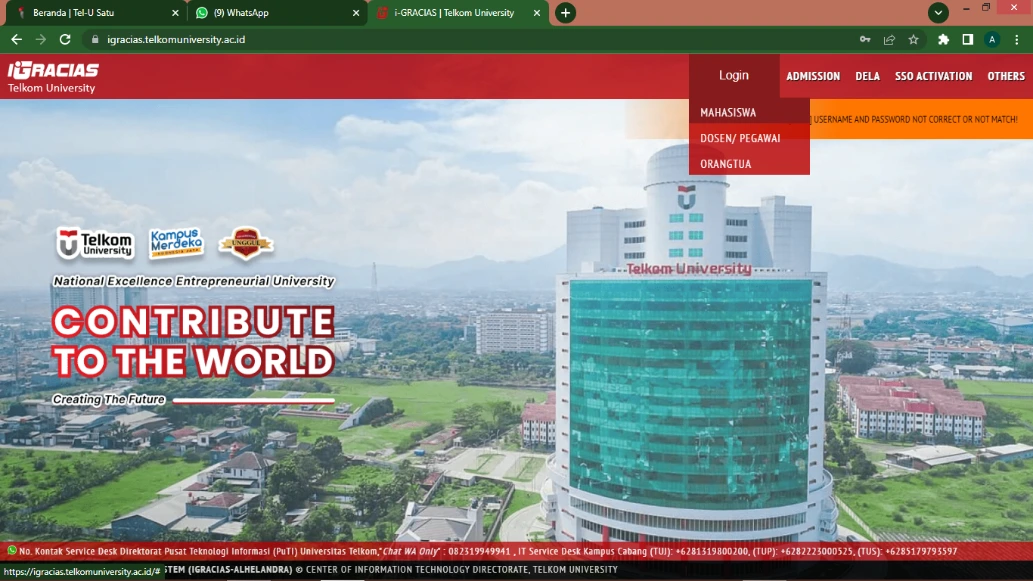
- Masukkan username dan password SSO.
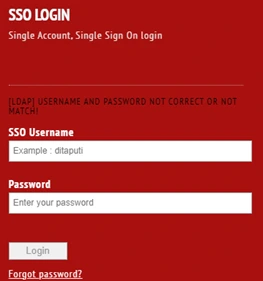
- Setelah berhasil login, diharuskan mengaktifkan Authenticator iGracias.
- Jangan menghapus aplikasi authenticator, karena akan diminta kode terbaru setiap login iGracias.
3. Microsoft 365
- Buka web https://office.com/
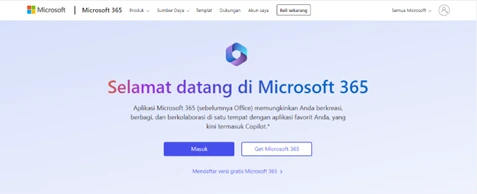
- Sign in dan masukkan username SSO + @student.telkomuniversity.ac.id dan password
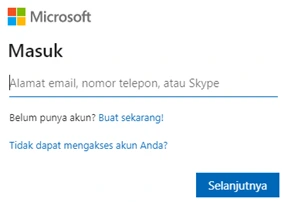
- Klik sign in, lalu masukkan kode 6 digit dari Microsoft Authenticator, lalu Verify.
4. My TelU Mobile
- Download Aplikasi My TelU Mobile melalui Google Play Store untuk Androin dan Apple App Store untuk iOS.
- Klik masuk, lalu masukkan username SSO dan password.
5. WiFi TelU-Connect
- Pilih SSID TelU-Connect
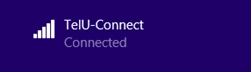
- Klik Connect, lalu masukkan username SSO dan password
Jika terdapat kendala dapat menghubungi kami di nomor WhatsApp berikut 0813-1980-0200 dan email [email protected]
Salam Harmony, Excellence, Integrity
Dukungan Teknologi Informasi