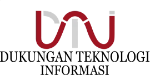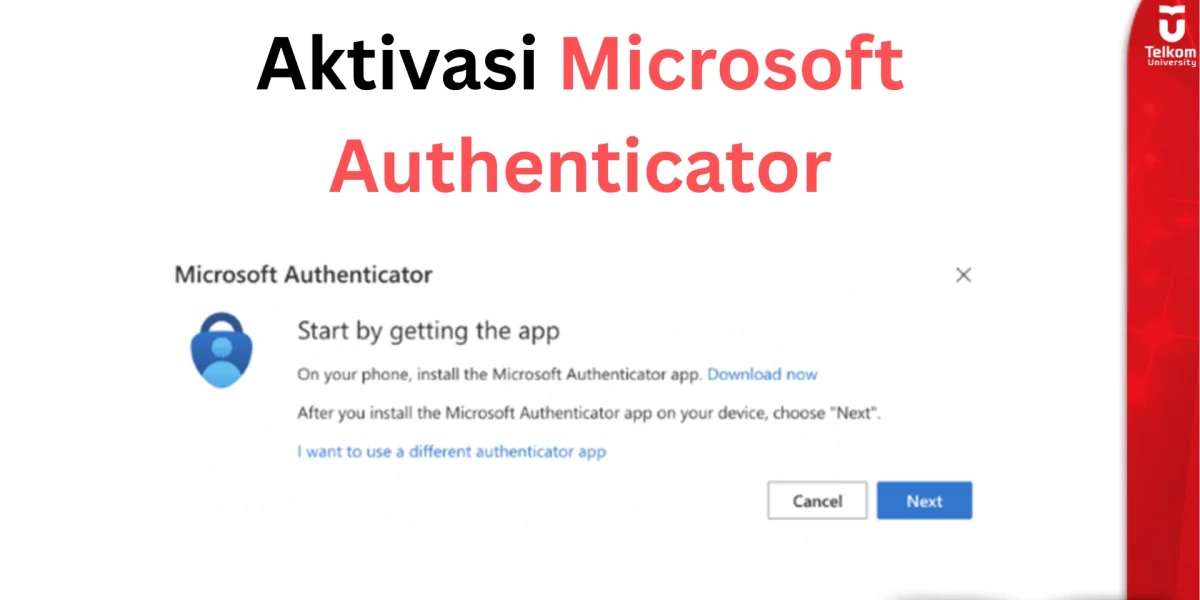Cara Aktivasi Microsoft Authenticator untuk MFA melalui Office
Untuk mengaktifkan fitur Multi-Factor Authentication (MFA) menggunakan Microsoft Authenticator, diperlukan dua perangkat: laptop dan smartphone. Laptop digunakan untuk menampilkan kode QR, sedangkan smartphone digunakan untuk memindai kode tersebut.
Langkah-langkah Penambahan MFA:
1. Unduh Aplikasi Microsoft Authenticator
Instal aplikasi Microsoft Authenticator melalui Google Play Store untuk Android atau App Store untuk iOS.
2. Akses Portal Office
Buka https://office.com, lalu klik tombol Sign in.
3. Login ke Akun
Masukkan alamat email dengan format:
-
- username@student.telkomuniversity.ac.id atau
- username@telkomuniversity.ac.id
kemudian masukkan password SSO Anda.
4. Masuk ke Akun Profil
Klik ikon profil di pojok kanan atas, lalu pilih View Account.
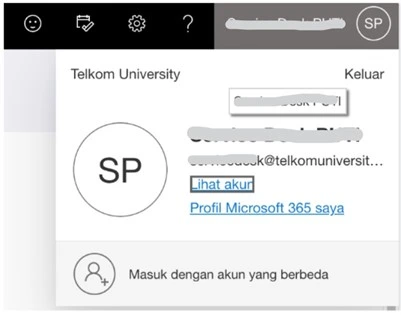
5. Masuk ke Pengaturan Keamanan
Di bagian menu Security Info, klik Update Info.
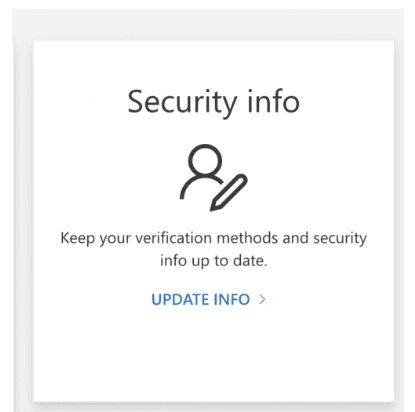
6. Tambahkan Metode Masuk Baru
Pilih Add Sign-in Method, lalu pilih opsi Authenticator App, dan klik Add.
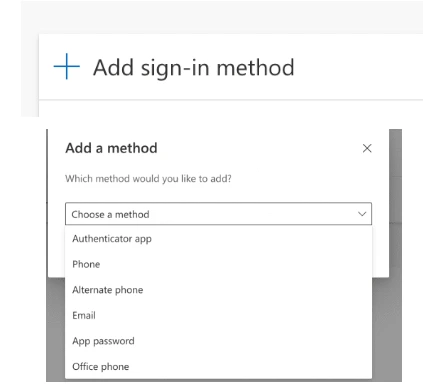
7. Lanjutkan Proses Setup
Klik Next dua kali untuk melanjutkan proses pengaturan.
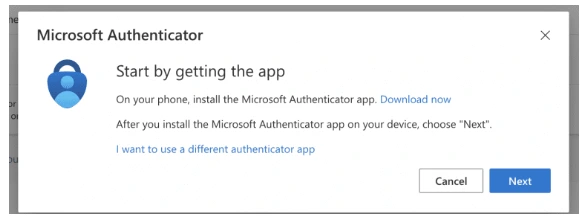
8. Buka Aplikasi Authenticator di Smartphone
Di aplikasi Microsoft Authenticator, ketuk ikon (+) di pojok kanan atas.
9. Tambahkan Akun Baru
Pilih opsi Work or School Account.
10. Pindai Kode QR
Pilih Scan QR Code, lalu arahkan kamera smartphone ke layar laptop untuk memindai kode QR yang ditampilkan.
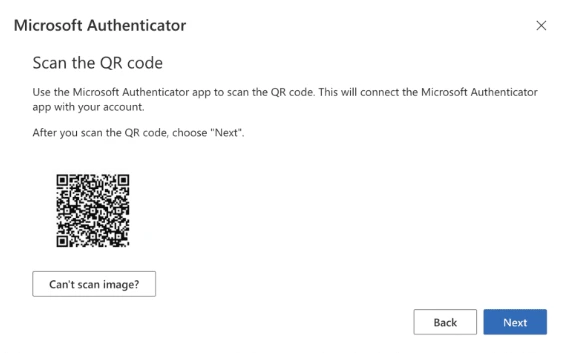
11. Selesaikan Proses Verifikasi
Setelah kode berhasil dipindai, masukkan kode verifikasi jika diminta, lalu klik Next dan Add.
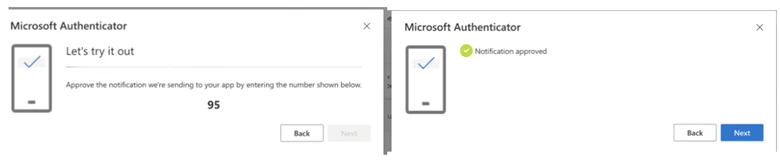
12. Aktivasi Berhasil
MFA dengan Microsoft Authenticator telah berhasil ditambahkan ke akun Anda.
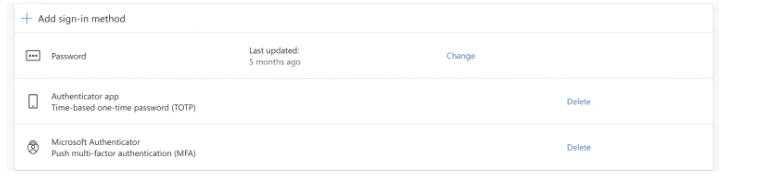
Jika terdapat kendala dapat menghubungi kami di nomor WhatsApp berikut 0813-1980-0200 dan email dtijkt@telkomuniversity.ac.id
Salam Harmony, Excellence, Integrity
Dukungan Teknologi Informasi