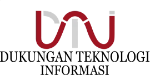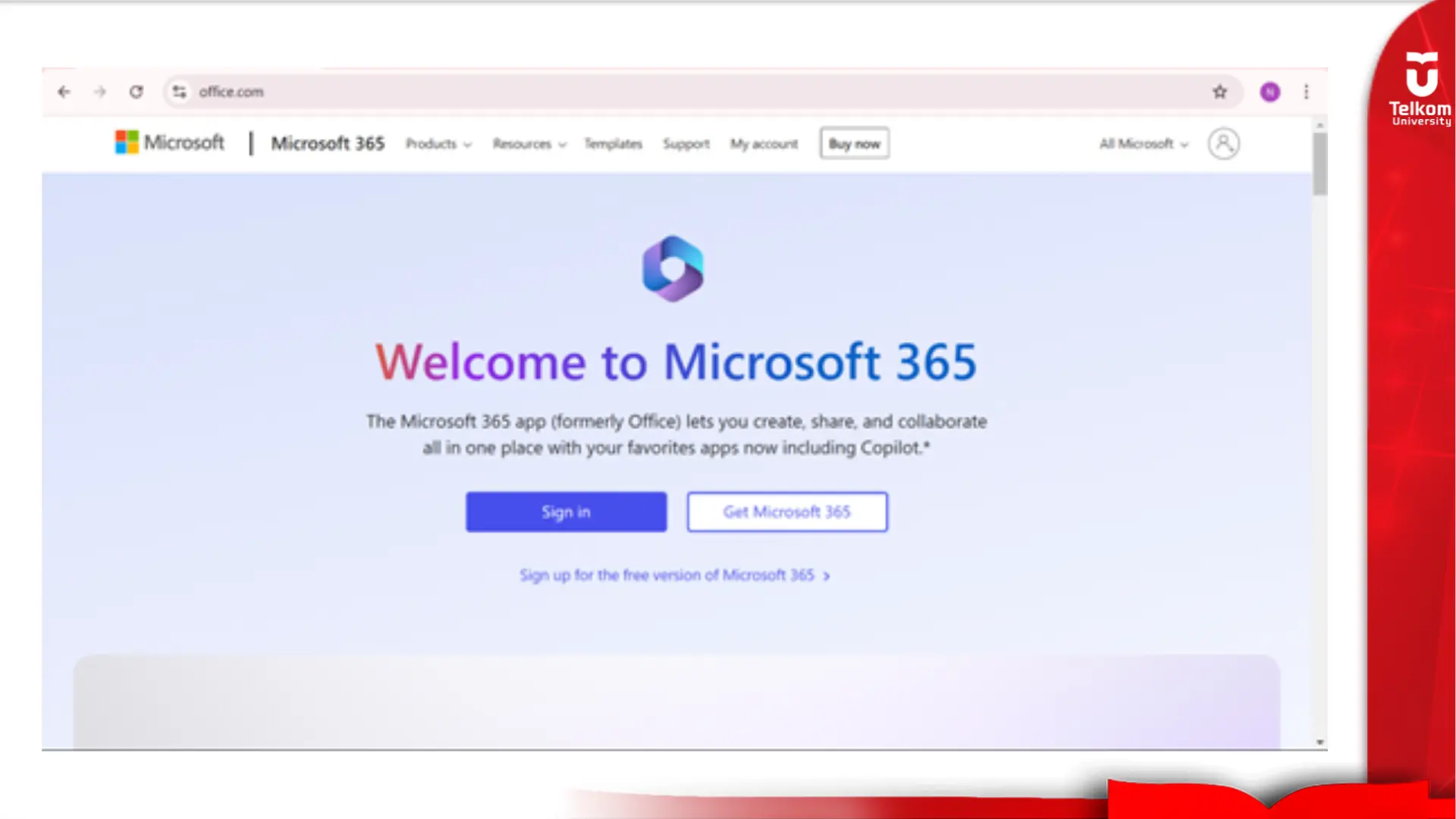Aktivasi autentikasi 2FA dengan Google Authenticator
Aktivasi 2FA Google Authenticator diwajibkan untuk seluruh mahasiswa/i, dosen, staff dan seluruh civitas akademika Telkom University yang memiliki atau akan menggunakan akun sso.
Proses aktivasi Authenticator memerlukan dua perangkat, yaitu ponsel dan laptop. Laptop digunakan untuk menampilkan kode QR, sedangkan ponsel berfungsi untuk memindai kode QR tersebut.
Jika sudah menyiapkan dua perangkat tersebut, maka berikut langkah-langkahnya :
- Install aplikasi Google Authenticator pada Google PlayStore (Android) & App Store (iOS)
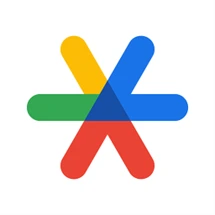
2. Akses Portal Office, kemudian pilih Sign in
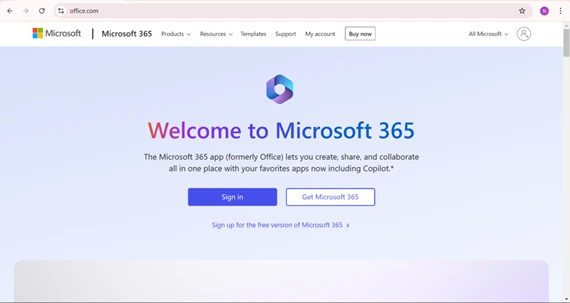
3. Input email (username.telkomuniversity.ac.id atau username.student.telkomuniversity.ac.id) dan password sso pada kolom yang telah disediakan, kemudian klik sign in.
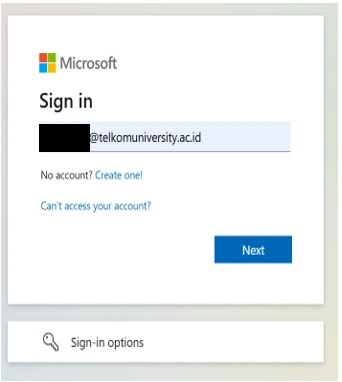
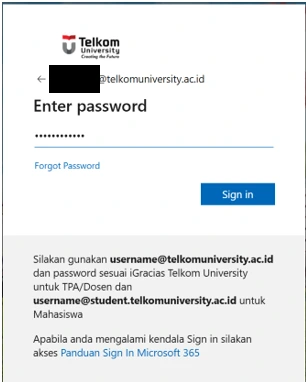
4. Pada halaman berikutnya, pilih “Next”
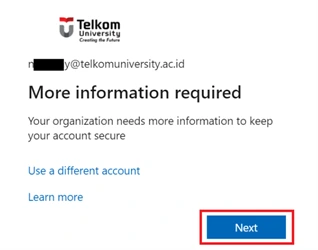
5. Buka aplikasi Authenticator pada handphone kemudian pada halaman selanjutnya klik “I Want to use a different authenticator app”
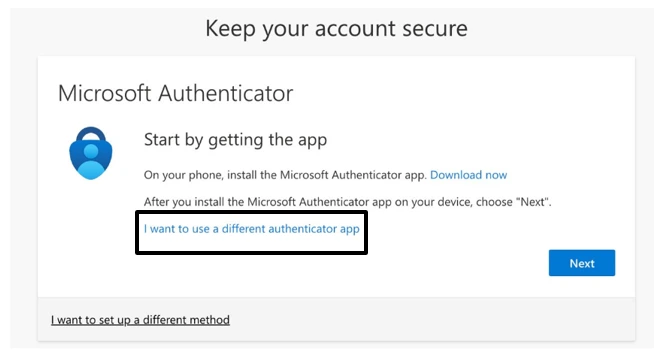
6. Pada halaman selanjutnya akan diarahkan untuk set up account pada aplikasi Google Authenticator, klik icon “+” pada pojok kanan bawah > Pilih Scan a QR Code
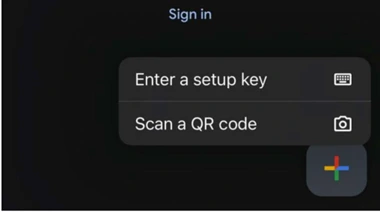
Note: *Untuk google authenticator disarankan login menggunakan akun pribadi
Pada halaman selanjutnya klik “Next”
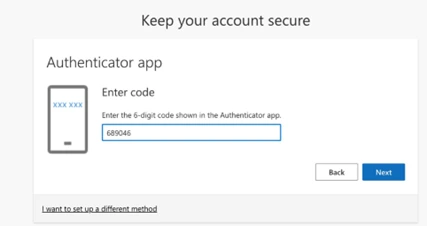
7. Selanjutnya “Pindai QR Code” menggunakan aplikasi Google Authenticator pada handphone
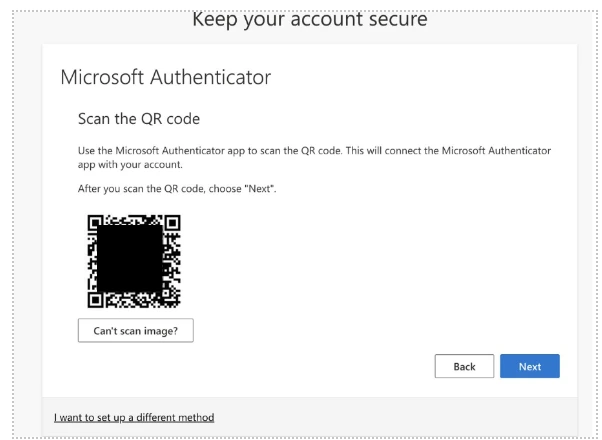
8. Input kode microsoft yang ditampilkan di aplikasi Google Authenticator pada kolom yang disediakan, kemudian pilih “Next”
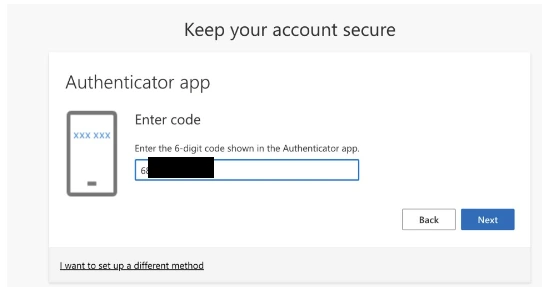
9. Pada halaman berikutnya, pilih “Done”
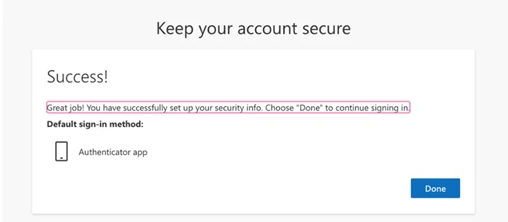
10. Proses aktivasi telah selesai. Silakan periksa kode dari aplikasi Google Authenticator di kolom yang tersedia setiap kali masuk ke akun Microsoft 365 / LMS.
Jika terdapat kendala dapat menghubungi kami di nomor WhatsApp berikut 0813-1980-0200 dan email [email protected]
Salam Harmony, Excellence, Integrity
Dukungan Teknologi Informasi