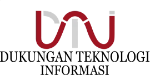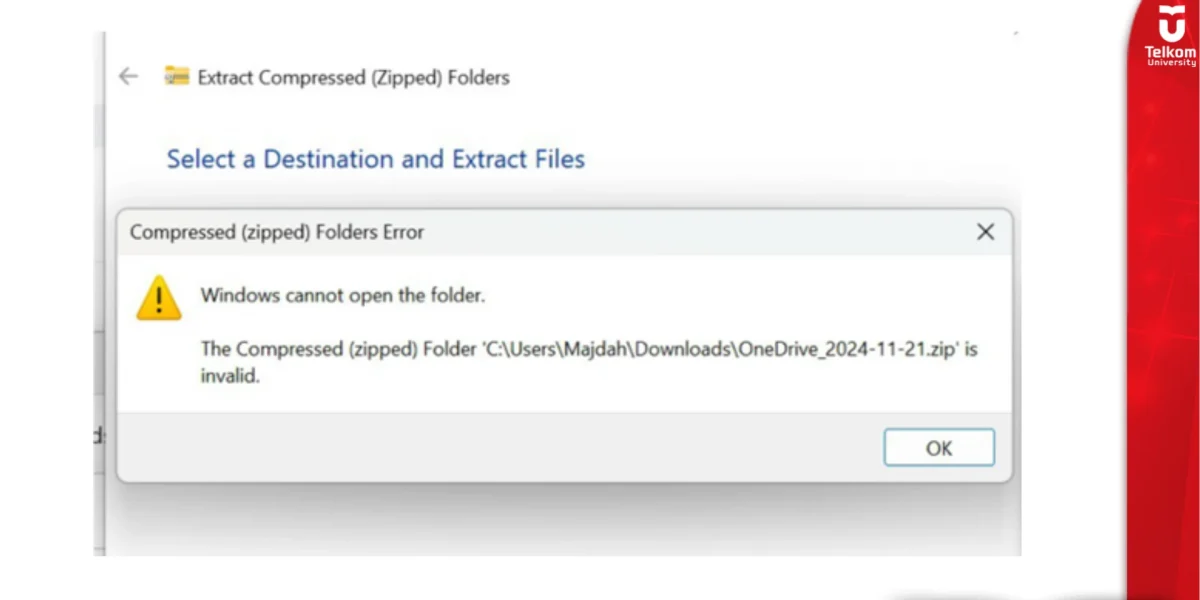Cara Mengatasi Compressed Zipped Folder Errors Saat download File dari OneDrive
OneDrive merupakan layanan penyimpanan cloud dari Microsoft yang memudahkan pengguna dalam menyimpan, mengakses, dan membagikan file dari berbagai perangkat. Meski begitu, saat mengunduh file melalui situs web OneDrive, pengguna terkadang mengalami kendala berupa pesan error bertuliskan “Compressed Zipped Folder Errors.”
Penyebab Terjadinya Error
Masalah ini umumnya disebabkan oleh beberapa faktor berikut:
- File rusak (corrupt): Salah satu file dalam folder yang diunduh mungkin tidak terbaca atau mengalami kerusakan.
- Ukuran file terlalu besar: Mengunduh folder yang terlalu besar (lebih dari 5 GB) sekaligus bisa memicu error. Disarankan untuk mengunduh file dalam ukuran 1–5 GB per sesi.
- Batasan hak akses: Beberapa file atau folder hanya bisa diakses oleh pemilik atau orang yang diberikan izin tertentu.
Cara Alternatif untuk backup File OneDrive
Jika Anda sering mengalami masalah saat mengunduh melalui web, solusi terbaik adalah menyinkronkan OneDrive ke perangkat Anda secara langsung. Berikut langkah-langkahnya:
1. Pasang aplikasi OneDrive pada perangkat laptop atau PC Anda.
2. Pada sistem operasi Windows 10 atau 11, buka aplikasi OneDrive.
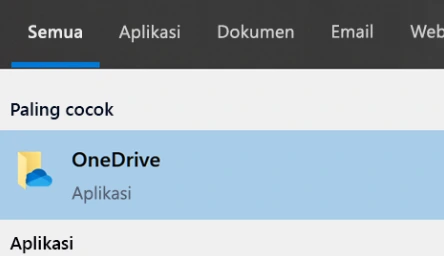
3. Masukkan akun Microsoft pribadi, kerja, atau sekolah, lalu klik Masuk.
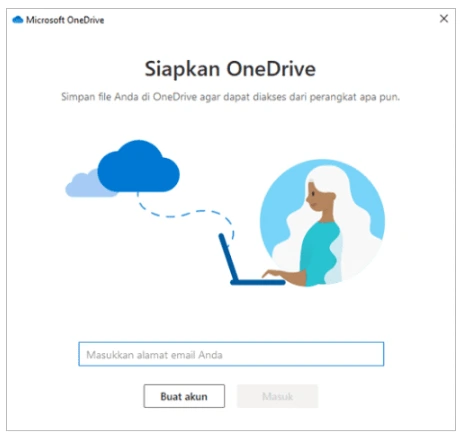
4. Pada tampilan “Ini adalah folder OneDrive Anda,” pilih Berikutnya untuk menggunakan lokasi penyimpanan default, atau klik Ubah lokasi jika ingin menentukan folder lain.
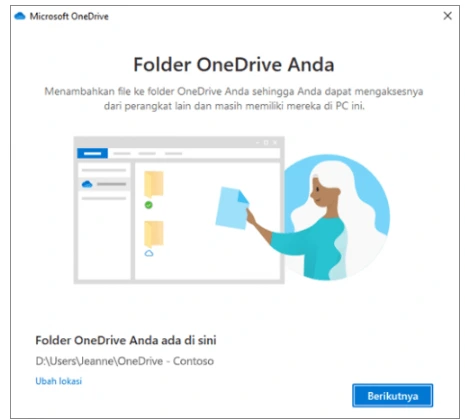
5. Sistem akan menampilkan status file, apakah hanya online, tersedia secara lokal, atau selalu tersedia. Klik Berikutnya untuk melanjutkan.
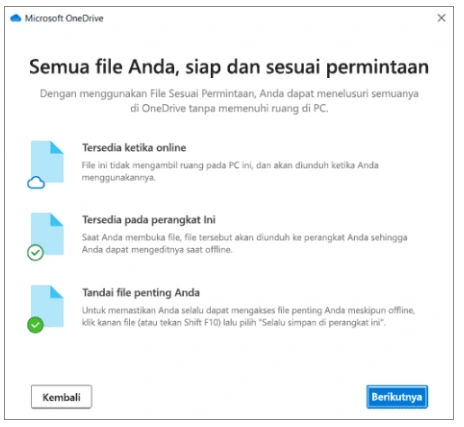
6. File OneDrive Anda kini dapat diakses dan dikelola melalui File Manager di perangkat.
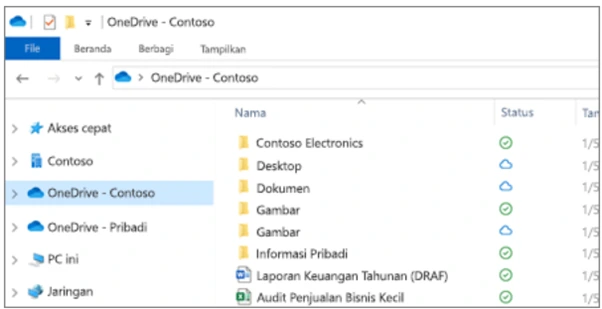
7. Ikon awan putih atau biru akan muncul di area notifikasi (pojok kanan bawah), menandakan proses sinkronisasi sedang berjalan.
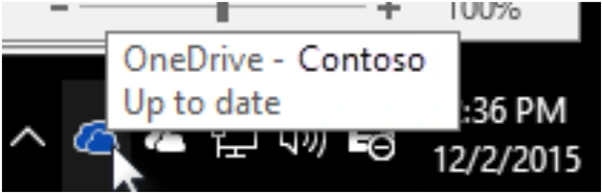
Cara Memindahkan File dari OneDrive ke Penyimpanan Lokal
Setelah OneDrive tersinkronisasi dengan perangkat:
- Buka File Manager.
- Masuk ke folder OneDrive – [Nama Organisasi] (contoh: OneDrive – Telkom University).
- Pilih file atau folder yang ingin Anda pindahkan.
- Salin file tersebut, lalu paste ke direktori lokal (contoh: New Volume (D:)).
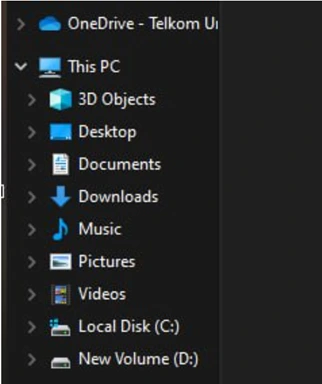
*Contoh gambar diatas “OneDrive – Telkom University” copy paste ke Penyimpanan local “New Volume (D:)”
Jika terdapat kendala dapat menghubungi kami di nomor WhatsApp berikut 0813-1980-0200 dan email dtijkt@telkomuniversity.ac.id
Salam Harmony, Excellence, Integrity
Dukungan Teknologi Informasi